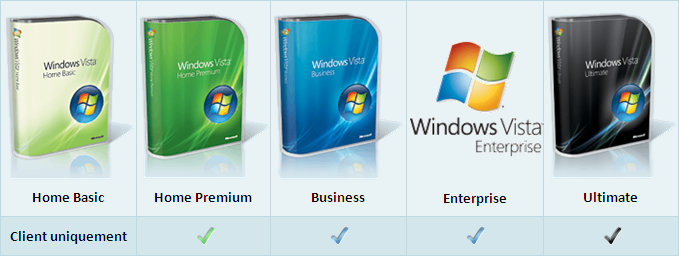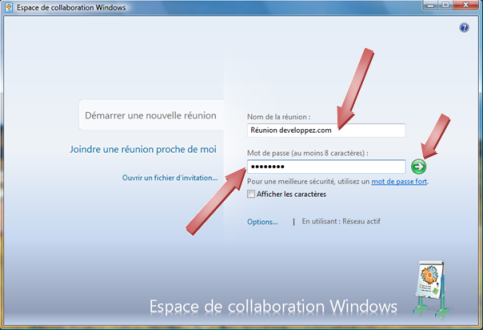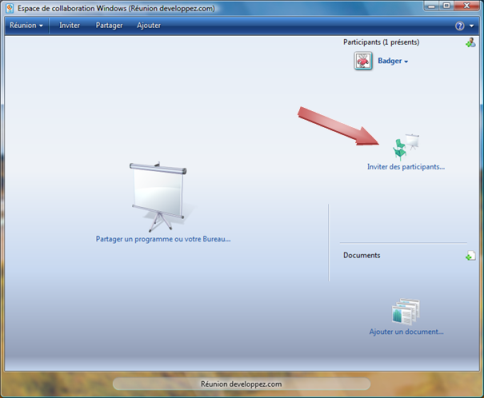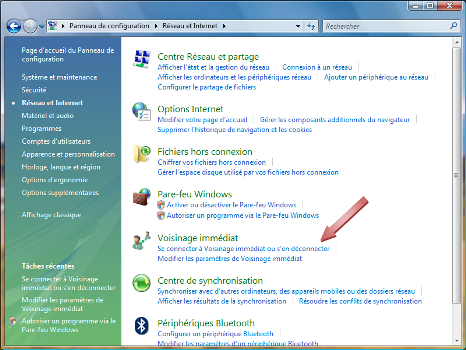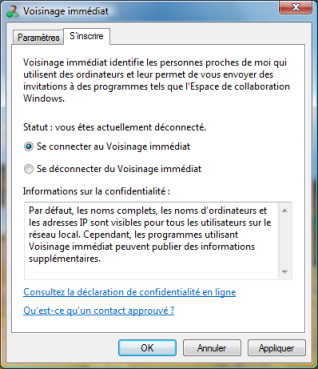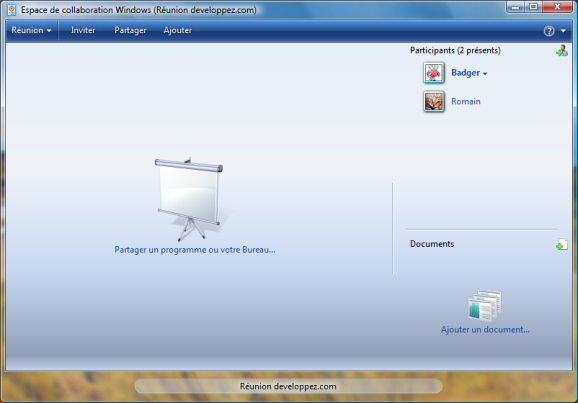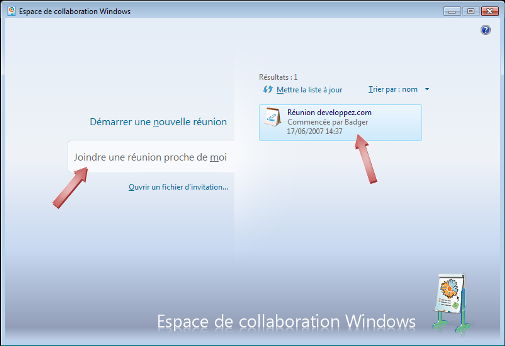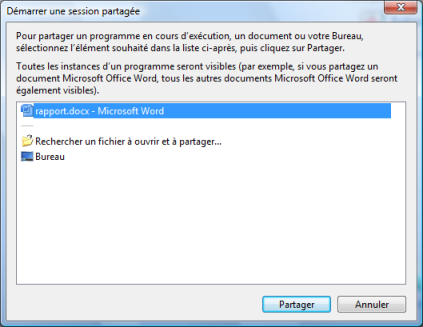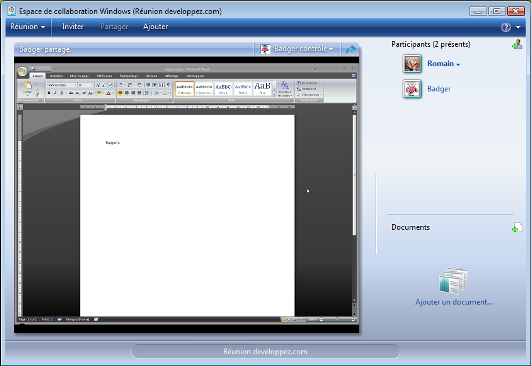I. Introduction▲
La collaboration devient de plus en plus essentielle à la productivité et au succès dans les organisations. Cependant, les obstacles à la collaboration sont nombreux. Le simple fait de vouloir partager un fichier avec d'autres personnes dans une salle de réunion sans accès à un réseau peut devenir un casse-tête. Dans cette situation, on utilise souvent une méthode alternative telle qu'une clef USB. Mais si l'on veut aller plus loin et partager une présentation PowerPoint ou l'écran de son bureau Windows, cela relève du défi. On est obligé de tourner l'écran de son ordinateur ou obliger les personnes à regarder derrière son épaule. Un vidéoprojecteur serait l'idéal, mais on n'en a pas toujours un sous la main. Et même si c'était le cas, certains documents (comme les fichiers Word ou Excel) sont difficilement lisibles de loin à cause de la taille de la police de caractères.
Bref, on voit là qu'il y a un réel manque de solution à tous ces problèmes. Et c'est justement pour le combler que Microsoft a intégré à Vista une nouvelle fonctionnalité nommée Windows Meeting Space (Espace de collaboration Windows en français).
L'Espace de collaboration Windows offre la possibilité de partager des documents, des programmes et votre Bureau avec d'autres personnes (jusqu'à dix) à travers un réseau local Ethernet ou sans fil, ou via un réseau ad hoc sans fil. Une personne initialise une session dans Windows Meeting Space. Les autres participants la rejoignent et peuvent ainsi collaborer en partageant des fichiers, leur bureau ou un programme.
II. Avant de commencer▲
Pour pouvoir utiliser Windows Meeting Space vous aurez besoin d'au moins deux ordinateurs sous Windows Vista disposant chacun d'une carte réseau (avec ou sans fil, l'important étant qu'ils puissent communiquer entre eux).
Windows Meeting Space est disponible dans toutes les versions de Windows Vista. Il faut cependant ajouter un bémol à cela : les possesseurs de la version Home Basic (familiale basic) peuvent rejoindre une réunion existante, mais ne peuvent pas en créer.
Il vous faudra ensuite configurer le firewall intégré à Windows (si vous l'utilisez bien entendu). Heureusement pour nous, la première fois que lancerez Windows Meeting Space, ce dernier vous demandera à pouvoir configurer automatiquement le firewall :
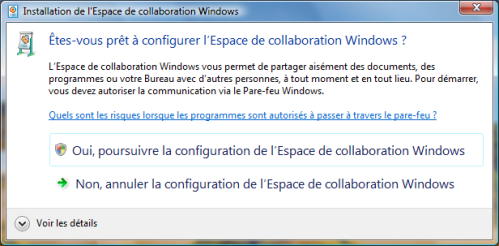
Si vous voulez cependant configurer manuellement le firewall, les tableaux ci-dessous rassemblent les ports et les applications qu'il faut ajouter aux exceptions du firewall :
|
Protocole |
Port |
|---|---|
|
TCP |
801 |
|
TCP |
3587 |
|
UDP |
1900 |
|
UDP |
3540 |
|
UDP |
3702 |
|
Application |
Path |
|---|---|
|
Netproj.exe |
%SystemRoot%\System32\netproj.exe |
|
P2phost.exe |
%SystemRoot%\System32\p2phost.exe |
|
Wincollab.exe |
%ProgramFiles%\Windows Meeting Space\WinCollab.exe |
III. Créer une réunion▲
Afin de pouvoir collaborer en utilisant Windows Meeting Space, un des participants doit tout d'abord créer une session dont il spécifiera le nom et un mot de passe.
Pour créer une session
- Cliquez sur Démarrer, Tous les programmes, puis choisissez Windows Meeting Space.
- Cliquez sur Démarrer une nouvelle réunion.
- Entrez un nom et un mot de passe pour la session.
- Cliquez sur le bouton Créer la réunion.
Si vous n'êtes pas connecté à un réseau, Windows Meeting Space va créer un réseau ad hoc automatiquement (si bien sûr vous possédez une carte réseau sans fil) en prenant comme Service Set Identifier (SSID) le nom de la session et comme clef WEP le mot de passe que vous avez entré.
Au niveau des droits administratifs, il faut faire partie du groupe Utilisateurs de l'ordinateur pour pouvoir utiliser Windows Meeting Space. Pas besoin d'être administrateur, sauf bien sûr au premier lancement de Windows Meeting Space pour pouvoir configurer le firewall.
IV. Inviter des participants▲
Une fois la session créée, la fenêtre suivante apparaît :
La première chose que nous allons faire est d'inviter des participants à la session (c'est quand même plus sympa que d'être tout seul). Pour cela vous disposez de trois méthodes différentes : le voisinage immédiat, l'envoi d'un e-mail ou l'utilisation d'un fichier d'invitation.
IV-A. À partir du voisinage immédiat▲
Windows Meeting Space utilise une nouvelle fonctionnalité de Windows Vista appelée People Near Me ou Voisinage immédiat en français. Cette fonctionnalité permet d'afficher sa présence aux autres utilisateurs du même sous-réseau. Cela permet de savoir qui est présent sur le réseau et avec qui utiliser des applications compatibles People Near Me telle que Windows Meeting Space. L'organisateur d'une session Windows Meeting Space peut ainsi facilement envoyer une invitation aux personnes affichant leur présence dans le voisinage immédiat.
La configuration du voisinage immédiat se fait dans le panneau de configuration, menu Réseau et Internet :
Vous pouvez configurer divers paramètres (voir images ci-dessous) comme le nom qui doit être vu par les autres personnes du réseau, votre image, la connexion automatique à l'ouverture de la session Windows ou encore la liste des personnes autorisées à vous envoyer des invitations (telles que les invitations à une réunion Windows Meeting Space).
Windows Meeting Space vous connecte automatiquement au voisinage immédiat lorsque vous le lancez.
Pour pouvoir inviter des participants à l'aide du voisinage immédiat, ces derniers doivent pouvoir y être visibles. Il y a donc deux solutions : soit ils ont lancé Windows Meeting Space (qui les a connectés automatiquement au voisinage immédiat), soit ils se sont manuellement connectés (voir les images -ci-dessous).
Pour inviter des participants à la réunion, l'organisateur n'a qu'à cliquer sur le lien Inviter des participants dans la fenêtre Windows Meeting Space.
La fenêtre suivant apparaît :
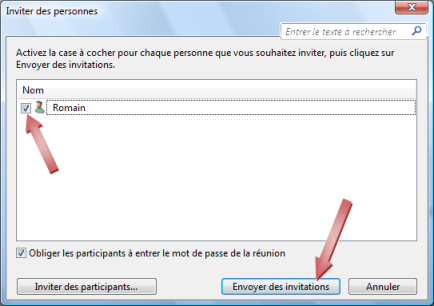
La liste des personnes visibles grâce au voisinage immédiat apparaît. Il suffit de les sélectionner et de cliquer sur Envoyer des invitations. Le bouton Inviter des participants de cette fenêtre permet d'utiliser les deux autres méthodes d'invitation (e-mail et fichier d'invitation).
La personne recevant une invitation verra un message s'afficher sur son écran lui informant de la réception d'une invitation :

Un clic sur Affichage lui donne plus de détails :
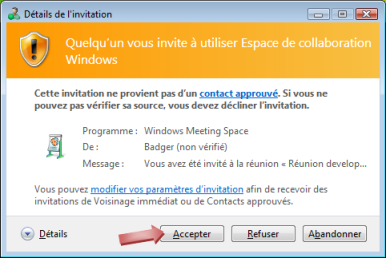
Il ne reste plus à l'invité qu'à accepter et à saisir le mot de passe de la réunion afin de s'y connecter.
Les différents participants de la réunion se retrouvent dans la fenêtre principale de Windows Meeting Space, avec la liste des participants à droite :
IV-B. En envoyant un e-mail▲
Inviter une personne peut aussi se faire par e-mail. Dans la fenêtre principale de Windows Meeting Space cliquez sur Inviter des participants. La fenêtre suivante (que vous connaissez) apparaît :

Cette fois-ci, cliquez sur le bouton Inviter des participants. La fenêtre ci-dessous s'ouvre :
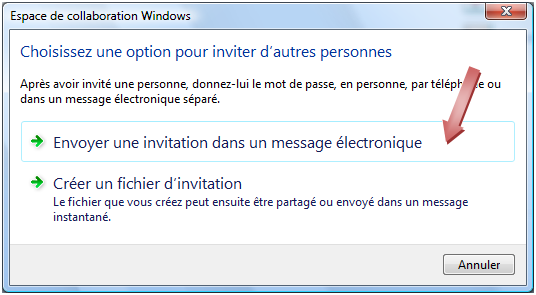
Sélectionnez Envoyer une invitation dans un message électronique. Cela créera un nouvel e-mail avec l'invitation en pièce jointe. Entrez l'adresse e-mail du destinataire et envoyer le tout.
L'invitation est en fait un fichier de type « nomdelareunion.wcinv ». Le destinataire n'a qu'à double-cliquer dessus pour se connecter à la réunion.
IV-C. À partir d'un fichier d'invitation▲
Le principe reste le même qu'au-dessus sauf qu'il faut sélectionner l'option Créer un fichier d'invitation (voir image ci-dessus).
Cela va générer un fichier d'invitation de type « nomdelareunion.wcinv » que vous pourrez ensuite distribuer de la façon dont vous voudrez aux personnes que vous souhaitez inviter.
Attention, ces fichiers sont valables tant que la réunion est active. Une fois la réunion terminée, ces fichiers ne serviront plus à rien, même pour se reconnecter à une réunion portant le même nom et se trouvant sur le même ordinateur que la réunion d'origine.
V. Rejoindre une réunion▲
Les personnes souhaitant rejoindre une réunion disposent de plusieurs moyens. Ils peuvent se faire inviter grâce aux différentes méthodes que nous avons vues précédemment (voisinage immédiat, envoi d'un e-mail, fichier d'invitation).
Il leur est aussi possible de découvrir par eux-mêmes les réunions qui ont actuellement cours sur le réseau. Comme vous vous en doutez, Windows Meeting Space utilise là aussi le voisinage immédiat pour les découvrir.
Pour cela il suffit de lancer Windows Meeting Space et de sélectionner le menu Joindre une réunion proche de moi. La liste des réunions apparaît :
Il ne reste plus qu'à sélectionner la réunion voulue et de saisir le mot de passe afin de s'y connecter.
VI. Déroulement d'une réunion▲
VI-A. Partager son bureau ou une application▲
Faisons maintenant le tour des fonctionnalités que nous propose Windows Meeting Space. La première et principale et le fait de pouvoir partager son bureau ou une application afin d'en faire profiter les autres participants. Une seule personne à la fois peut utiliser cette fonctionnalité.

Pour l'utiliser il suffit de cliquer sur le lien Partager un programme ou votre bureau dans la fenêtre principale de Windows Meeting Space. Une fenêtre contenant la liste des applications ouvertes susceptibles d'être partagées apparaît :
Sélectionnez l'application à partager et cliquez sur Partager. Il faut noter que lorsque vous partagez une application, les autres participants ne voient que l'application et pas le reste de votre écran, même si l'application n'est pas maximisée.
Voici l'écran que voient les autres participants lorsque vous partagez par exemple une instance de Microsoft Word :
Notez la bande noire sous la fenêtre Word qui correspond à la barre des tâches. Cela montre bien que les participants ne voient que le document Word et pas le reste du bureau.
Un participant peut aussi demander à avoir le contrôle sur l'application que vous partagez. Bien sûr, il ne contrôlera que l'application et non tout votre ordinateur :
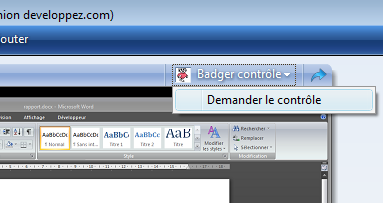
VI-B. Partager un document▲
Une autre fonction intéressante de Windows Meeting Space et le fait de pouvoir partager des documents entre les participants.
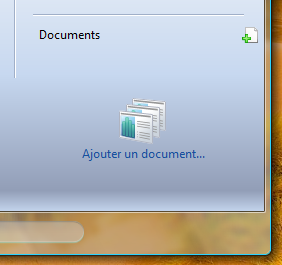
Lorsque vous ajoutez un document à partager, Windows Meeting Space en fait une copie qu'il associe à la session et la réplique chez les autres participants. Ces derniers peuvent alors y avoir accès en lecture, mais aussi en écriture. Le fichier original ne sera pas modifié (puisque Windows Meeting Space en fait une copie). C'est la copie que les participants manipuleront.
Ce sont les changements effectués par la dernière personne à avoir sauvé le fichier qui seront pris en compte et répliqués à l'ensemble des participants. Prenons le cas où deux personnes, A et B, ouvrent un fichier en même temps. Si A sauve ses changements avant B, alors les changements effectués par B écraseront ceux effectués par A. Ainsi, si vous décidez de partager des fichiers pour les modifier (la lecture ne posant pas de problème), il serait judicieux de vous mettre d'accord sur qui effectuent les changements.
VI-C. Envoyer un message texte▲
Vous avez aussi la possibilité d'envoyer des messages texte aux autres participants. Il vous suffit de faire un clic droit sur le nom d'un participant et de sélectionner Envoyer une note.
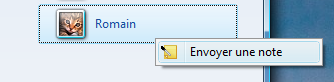
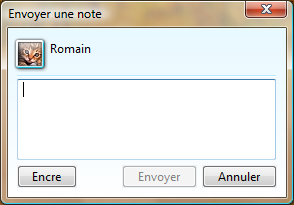
VI-D. Changer son statut▲
Rien d'extraordinaire ici, seulement la possibilité de modifier son statut (comme sur les logiciels de messagerie).
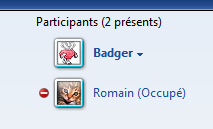
VII. Conclusion▲
Comme nous venons de le voir, Windows Meeting Space est une des nouvelles fonctionnalités de Windows Vista qui va simplifier le travaille collaboratif. La simplicité d'utilisation, tant pour créer que pour rejoindre une session, et les possibilités de partages d'applications ou de documents vont sûrement contribuer à faire de cet outil un must dans les salles de réunions.
VIII. Remerciements▲
J'adresse ici tous mes remerciements à l'équipe de rédaction de « developpez.com » pour le temps qu'ils ont bien voulu passer à la correction et à l'amélioration de cet article.
IX. Contact▲
Si vous constatez une erreur dans le tutoriel ou pour toutes informations, n'hésitez pas à me contacter par le forum.